Page 1 sur 3 • 1, 2, 3 

 TifanMembre d'Élite
TifanMembre d'Élite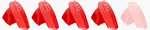
08012012
Bonjours à tous.
Suite à plusieurs demande d’apprentissages de Stop-Motions, je me suit décider à faire un topic pour expliquer comment faire de superbes Stop-Motions !
Ici, vous trouverez les instructions parfaites pour faire des Stop-Motions.
Vous y trouverez donc des conseil pour les futures personnes à venir qui voudrons aprendre à faire des Stop-Motions, ils pourrons regarder ce topic pour savoir comment bien réaliser des Stop-Motion.
J’espère que ce topic fera de grands Stop-Motioneur !
Bref, avant de commencer touts développement sur les Stop-Motions, je vais commencer par vous expliquer comment va se dérouler mon topic d’apprentissage de Stop-Motions.
- Il y aura tout d’abord les étapes à suivre qui serons en bleu et en gras.
- Il y aura les conseils et les commentaires qui serons sous cette forme d'écriture.
- Il y aura les remarques en gras et en rouge.
- Il y aura les définitions en vert et en gras
- Et il y aura les photos en "Spoiler" ou en liens.
Bon courage à tous ! Pour tout lire, il faut être vraiment motivé !
Aller, on commence tout de suite !
1) Alors, avant de commencer tout Stop-Motions, il vous faut le bon matériel.
équipez-vous d'un appareil photo, d'un petit pied (facultatif), un micro (facultatif) des figurines Lego, d'un logiciel de montage vidéo/photo et d'un logiciel de montage audio.
Pour le logiciel de montage vidéo, il vous faudra télécharger Windows Live Movies Maker (cliquez ici).
Ensuite, pour le logiciel de montage audio, il vous faudra Audacity (cliquez ici).
Une fois les deux logiciels et le matériel rassemblé, nous passerons à l'étape 2.
Un Stop-Motions n'est pas réalisable sans petit trépied pour appareil photo ou sans un bon support ! Car si vous bougez seulement de quelques millimètres, votre vidéo sera parfaitement fichue !
Un simple petit trépied comme celui ci :
Ne vous coûteras pas cher et améliorera votre qualité d'image et de Stop-Motions !
c'est l'un des deux éléments les plus importants.
Si vous n'en possédez pas, il y a une méthode assez simple qui pourras vous dépanner :
vous prenez un dictionnaire, sur lequel vous mettez votre appareil photo et qui est pencher par une pièce bionicle (utilisez la pâte à fixe, c'est encore mieux !) regardez ce que ça donne :
Mais sachez que le petit pied est 100x mieux
2) Ensuite, il vous faudra tout d'abord sélectionner votre Self-Moc* (le personnage qui va vous représenter) et que vous appellerez normalement comme votre pseudo.
vous pouvez créer vous même votre self-Moc ou tout simplement utilisé un Set simple une fois votre Self-Moc créer ou sélectionner, vous pourrez passer à l'étape 3
*Self-Moc : Le Self-Moc est le personnage qui représente le créateur des Stop-Motions et celui qui fait la vidéo de présentation.
Exemple : mon Self-Moc, c'est LordXtifaN, mon Moc avec le masque de Toa Tahu Nuva.
Essayez d'en choisir un qui est beaucoup articulé, car ça pourrait grandement vous rendre service
3) Ensuite, vous allez devoir vous créer une vidéo d'introduction pour vos Stop-Motions.
Là on commence à ce mettre au sérieux ^^
vous allez devoir faire une "production" avec votre Self-Moc. Pour commencer, réfléchissez à ce que vous voulez que votre Self-Moc fasse pendant votre présentation (la plus part du temps, le Self-Moc dégaine son arme et marque une pause).
Votre production ne doit pas durer plus d'une minutes pour éviter d’ennuyer les spectateurs.
4) Sortez votre appareil photo, vous allez commencer !
Le principe est simple, prenez une photo de ce que votre appareil photo vas filmé (et oui, dans les Stop-Motions, les photos filment !)
Prenez en photo la figurine, bougez la un peu, reprenez une photo, bougez la un peu, prenez une photo... Et ainsi de suite. De cette même façon, vous vous retrouverez avec pleins des photos dans votre carte mémoire que je vous invite à insérer dans votre ordinateur !
Comme expliquer ci-dessus, le mouvement de votre personnage est divisé en plusieurs photos que vous ferez défiler très vite pour créer un film.
C'est partit pour la création de votre vidéo de présentation !
(les photos serons en liens juste à côté d'une petite étape entres parenthèses, et non en image direct. cliquez sur le lien si vous voulez voir sinon, ne cliquez pas )
)
- Démarrez le Logiciel Windows Live Movies Maker.
- Insérez votre carte mémoire ou branchez votre appareil photo à votre ordinateur.
- Sur le logiciel, cliquez sur le bouton "Ajoutez des vidéos et des photos". (Cliquez ici pour voir l'image)
- Ensuite, sélectionnez vos photos que vous voulez. Le temps d'affichage de chaque photo est de 7 secondes pendant la lecture. Pour modifier le temps d'affichage, cliquez sur l'image dont vous voulez changer le temps et cliquez sur "outils vidéo" puis changez le temps. (Cliquez ici pour voir l'image)
- Mettez 0,10 Secondes ou même 0,05 secondes par photo. Mais tout cela dépend de votre fluidité*
*Fluidité : la fluidité, c'est le nombres de photos par secondes. Plus il y a de photos, plus c'est fluide. s'il y à peu de photo et que les figurines bouge beaucoup entre chaque photos, votre Stop-Motion sera peut fluide et donc pas super.
- Vous pouvez aussi faire durer quelques photos plusieurs secondes, par exemple quand votre personnage ne bouge pas.
- Une fois vos photos assemblées, il vous faudra un son (pas de voix pendant la vidéo de présentation, il vous faut une musique) que vous choisirez vous même...
- Pour ajouter ce son, cliquez sur "Ajouter de la musique" dans le menu accueil. (Cliquez ici pour voir l'image)
- une barre représentant la musique que vous avez sélectionnée apparaît alors au dessus de vos photos. Vous pouvez la faire glisser si vous voulez qu'elle commence un peu plus loin dans votre vidéo.
- Si vous voulez ajouté un sous titre, cliquez sur le bouton "Légende". Si vous voulez ajouter un Titre, cliquez sur le bouton "Titre". Et si vous voulez ajouter un générique, cliquez sur le bouton "Générique". (Cliquez ici pour voir l'image)
- Une fois votre vidée prête, ne cliquez pas sur enregistrer sous ! il vous faudra allez dans "Fichier" > "Enregistrer le Film" > "Pour lecture sur Ordinateur" (Cliquez ici pour voir l'image)
Et voilà, votre vidéo de présentation est créée !
5) Ensuite, une fois votre vidéo de présentation créée (vous pouvez la poster en commentaire en bas pour que je vous dise si elle est bien et ce qui ne vas pas) vous pouvez commencer vos Stop-Motions ! Vous allez donc créer des vidéos de la même façon qu'expliqué au dessus !
Il y a deux solution pour les paroles ensuite : Des sous-titres OU des paroles que vous pourrez modifiées avec Audacity.
Les sous-titres est le meilleur moyen de faire ses vidéos en un rien de temps !
Mais les paroles, sont beaucoup mieux car les spectateurs ne sa fatiguent pas à lire et donc ils ont les yeux sur l'action plutôt que sur l'écriture.
Vous pouvez ajouter vos sous-titre de la même façon qu'expliquée en haut, cliquez sur "Légende".
Vous pouvez ajouter vos paroles de la même façon qu'expliquée en haut, cliquez sur "Ajouter de la musique", mais ce n'est pas tout, vous devez d'abord vous enregistrés, ensuite si vous le voulez, modifier votre voix avec Audacity.
Voici comment utiliser Audacity :
- Vous démarrez le logiciel Audacity.
- Vous cliquez sur "Fichier" > "Importer" > "Audio" et puis choisissez votre enregistrement.
Attention : Audacity n'accepte que les fichiers audio de format "Wav". Mais la plus part des enregistrements sont déjà en Wav.
- Ensuite votre enregistrement (votre parole) s'affiche sous forme de cardiogramme (le long truck bleu)
- pour modifier votre enregistrement, sélectionnez la partie que vous voulez modifier en cliquant et en restant appuyer en glissant sur le truck bleu.
- Une fois ce qui doit être modifier sélectionner, relâchez le bouton de votre souris puis partez dans "Effets".
- Et là, de nombreuses options pour modifier votre voix ! vous pourrez les essayer, elles sont toutes autant marrantes que utiles !
- L'effet le plus utilisé est "Changer la hauteur" pour vous donnez un tons adulte. glissez la barre jusqu'à [-9,00] (Cliquez ici pour voir l'image).
- Et puis, vous n'avez plus qu'a enregistrer-sous !
6) Et voilà, vous êtes maintenant près à faire de vrais Stop-Motions !
Mais n'oubliez pas de mettre votre vidéo de présentation avant chaque Stop-Motions.
Petit BONUS : voici mon fichier qui contient touts les bruitages que j'utilise : clique ici pour télécharger le fichier.
P.S : n’hésitez pas à m'envoyer vos vidéos pour que je donne mon avis et d'autres conseils !
Suite à plusieurs demande d’apprentissages de Stop-Motions, je me suit décider à faire un topic pour expliquer comment faire de superbes Stop-Motions !
Ici, vous trouverez les instructions parfaites pour faire des Stop-Motions.
Vous y trouverez donc des conseil pour les futures personnes à venir qui voudrons aprendre à faire des Stop-Motions, ils pourrons regarder ce topic pour savoir comment bien réaliser des Stop-Motion.
J’espère que ce topic fera de grands Stop-Motioneur !
Bref, avant de commencer touts développement sur les Stop-Motions, je vais commencer par vous expliquer comment va se dérouler mon topic d’apprentissage de Stop-Motions.
- Il y aura tout d’abord les étapes à suivre qui serons en bleu et en gras.
- Il y aura les conseils et les commentaires qui serons sous cette forme d'écriture.
- Il y aura les remarques en gras et en rouge.
- Il y aura les définitions en vert et en gras
- Et il y aura les photos en "Spoiler" ou en liens.
Bon courage à tous ! Pour tout lire, il faut être vraiment motivé !

Aller, on commence tout de suite !
1) Alors, avant de commencer tout Stop-Motions, il vous faut le bon matériel.
équipez-vous d'un appareil photo, d'un petit pied (facultatif), un micro (facultatif) des figurines Lego, d'un logiciel de montage vidéo/photo et d'un logiciel de montage audio.
Pour le logiciel de montage vidéo, il vous faudra télécharger Windows Live Movies Maker (cliquez ici).
Ensuite, pour le logiciel de montage audio, il vous faudra Audacity (cliquez ici).
Une fois les deux logiciels et le matériel rassemblé, nous passerons à l'étape 2.
Un Stop-Motions n'est pas réalisable sans petit trépied pour appareil photo ou sans un bon support ! Car si vous bougez seulement de quelques millimètres, votre vidéo sera parfaitement fichue !
Un simple petit trépied comme celui ci :
- Spoiler:
Ne vous coûteras pas cher et améliorera votre qualité d'image et de Stop-Motions !
c'est l'un des deux éléments les plus importants.
Si vous n'en possédez pas, il y a une méthode assez simple qui pourras vous dépanner :
vous prenez un dictionnaire, sur lequel vous mettez votre appareil photo et qui est pencher par une pièce bionicle (utilisez la pâte à fixe, c'est encore mieux !) regardez ce que ça donne :
- Spoiler:
Mais sachez que le petit pied est 100x mieux

2) Ensuite, il vous faudra tout d'abord sélectionner votre Self-Moc* (le personnage qui va vous représenter) et que vous appellerez normalement comme votre pseudo.
vous pouvez créer vous même votre self-Moc ou tout simplement utilisé un Set simple une fois votre Self-Moc créer ou sélectionner, vous pourrez passer à l'étape 3
*Self-Moc : Le Self-Moc est le personnage qui représente le créateur des Stop-Motions et celui qui fait la vidéo de présentation.
Exemple : mon Self-Moc, c'est LordXtifaN, mon Moc avec le masque de Toa Tahu Nuva.
Essayez d'en choisir un qui est beaucoup articulé, car ça pourrait grandement vous rendre service

3) Ensuite, vous allez devoir vous créer une vidéo d'introduction pour vos Stop-Motions.
Là on commence à ce mettre au sérieux ^^
vous allez devoir faire une "production" avec votre Self-Moc. Pour commencer, réfléchissez à ce que vous voulez que votre Self-Moc fasse pendant votre présentation (la plus part du temps, le Self-Moc dégaine son arme et marque une pause).
Votre production ne doit pas durer plus d'une minutes pour éviter d’ennuyer les spectateurs.
4) Sortez votre appareil photo, vous allez commencer !
Le principe est simple, prenez une photo de ce que votre appareil photo vas filmé (et oui, dans les Stop-Motions, les photos filment !)
Prenez en photo la figurine, bougez la un peu, reprenez une photo, bougez la un peu, prenez une photo... Et ainsi de suite. De cette même façon, vous vous retrouverez avec pleins des photos dans votre carte mémoire que je vous invite à insérer dans votre ordinateur !
Comme expliquer ci-dessus, le mouvement de votre personnage est divisé en plusieurs photos que vous ferez défiler très vite pour créer un film.
C'est partit pour la création de votre vidéo de présentation !
(les photos serons en liens juste à côté d'une petite étape entres parenthèses, et non en image direct. cliquez sur le lien si vous voulez voir sinon, ne cliquez pas
 )
)- Démarrez le Logiciel Windows Live Movies Maker.
- Insérez votre carte mémoire ou branchez votre appareil photo à votre ordinateur.
- Sur le logiciel, cliquez sur le bouton "Ajoutez des vidéos et des photos". (Cliquez ici pour voir l'image)
- Ensuite, sélectionnez vos photos que vous voulez. Le temps d'affichage de chaque photo est de 7 secondes pendant la lecture. Pour modifier le temps d'affichage, cliquez sur l'image dont vous voulez changer le temps et cliquez sur "outils vidéo" puis changez le temps. (Cliquez ici pour voir l'image)
- Mettez 0,10 Secondes ou même 0,05 secondes par photo. Mais tout cela dépend de votre fluidité*
*Fluidité : la fluidité, c'est le nombres de photos par secondes. Plus il y a de photos, plus c'est fluide. s'il y à peu de photo et que les figurines bouge beaucoup entre chaque photos, votre Stop-Motion sera peut fluide et donc pas super.
- Vous pouvez aussi faire durer quelques photos plusieurs secondes, par exemple quand votre personnage ne bouge pas.
- Une fois vos photos assemblées, il vous faudra un son (pas de voix pendant la vidéo de présentation, il vous faut une musique) que vous choisirez vous même...
- Pour ajouter ce son, cliquez sur "Ajouter de la musique" dans le menu accueil. (Cliquez ici pour voir l'image)
- une barre représentant la musique que vous avez sélectionnée apparaît alors au dessus de vos photos. Vous pouvez la faire glisser si vous voulez qu'elle commence un peu plus loin dans votre vidéo.
- Si vous voulez ajouté un sous titre, cliquez sur le bouton "Légende". Si vous voulez ajouter un Titre, cliquez sur le bouton "Titre". Et si vous voulez ajouter un générique, cliquez sur le bouton "Générique". (Cliquez ici pour voir l'image)
- Une fois votre vidée prête, ne cliquez pas sur enregistrer sous ! il vous faudra allez dans "Fichier" > "Enregistrer le Film" > "Pour lecture sur Ordinateur" (Cliquez ici pour voir l'image)
Et voilà, votre vidéo de présentation est créée !
5) Ensuite, une fois votre vidéo de présentation créée (vous pouvez la poster en commentaire en bas pour que je vous dise si elle est bien et ce qui ne vas pas) vous pouvez commencer vos Stop-Motions ! Vous allez donc créer des vidéos de la même façon qu'expliqué au dessus !
Il y a deux solution pour les paroles ensuite : Des sous-titres OU des paroles que vous pourrez modifiées avec Audacity.
Les sous-titres est le meilleur moyen de faire ses vidéos en un rien de temps !
Mais les paroles, sont beaucoup mieux car les spectateurs ne sa fatiguent pas à lire et donc ils ont les yeux sur l'action plutôt que sur l'écriture.
Vous pouvez ajouter vos sous-titre de la même façon qu'expliquée en haut, cliquez sur "Légende".
Vous pouvez ajouter vos paroles de la même façon qu'expliquée en haut, cliquez sur "Ajouter de la musique", mais ce n'est pas tout, vous devez d'abord vous enregistrés, ensuite si vous le voulez, modifier votre voix avec Audacity.
Voici comment utiliser Audacity :
- Vous démarrez le logiciel Audacity.
- Vous cliquez sur "Fichier" > "Importer" > "Audio" et puis choisissez votre enregistrement.
Attention : Audacity n'accepte que les fichiers audio de format "Wav". Mais la plus part des enregistrements sont déjà en Wav.
- Ensuite votre enregistrement (votre parole) s'affiche sous forme de cardiogramme (le long truck bleu)
- pour modifier votre enregistrement, sélectionnez la partie que vous voulez modifier en cliquant et en restant appuyer en glissant sur le truck bleu.
- Une fois ce qui doit être modifier sélectionner, relâchez le bouton de votre souris puis partez dans "Effets".
- Et là, de nombreuses options pour modifier votre voix ! vous pourrez les essayer, elles sont toutes autant marrantes que utiles !
- L'effet le plus utilisé est "Changer la hauteur" pour vous donnez un tons adulte. glissez la barre jusqu'à [-9,00] (Cliquez ici pour voir l'image).
- Et puis, vous n'avez plus qu'a enregistrer-sous !
6) Et voilà, vous êtes maintenant près à faire de vrais Stop-Motions !
Mais n'oubliez pas de mettre votre vidéo de présentation avant chaque Stop-Motions.
Petit BONUS : voici mon fichier qui contient touts les bruitages que j'utilise : clique ici pour télécharger le fichier.
P.S : n’hésitez pas à m'envoyer vos vidéos pour que je donne mon avis et d'autres conseils !
Dernière édition par LordXtifaN le Lun 13 Fév 2012, 13:01, édité 5 fois
Commentaires
Re: [Blog] Comment réaliser de superbes Stop-Motions
Dim 08 Jan 2012, 22:51maxim21
Personnellement, je trouves cette version mille fois mieux. Par contre, j'ai vu que tu as des balises mal fermées.
Lun 09 Jan 2012, 17:22
Merci, j'ai corrigé ça !
Avec tout ce que j'ai écrit je n'ai pas beaucoup dormis donc désolé si il y a quelques fautes de frappes
Avec tout ce que j'ai écrit je n'ai pas beaucoup dormis donc désolé si il y a quelques fautes de frappes
Lun 09 Jan 2012, 17:29
Trois lettres suffisent à décrire ton travail : NAC ! (Nul A Ch*er)
Non, je déconne, ce serais plutôt... OMG !!!
Je ne suit pas expert dans l'art des Stop-Mo, mais je sait que si un jour je voulais en faire un, je viendrai ici !
Non, je déconne, ce serais plutôt... OMG !!!
Je ne suit pas expert dans l'art des Stop-Mo, mais je sait que si un jour je voulais en faire un, je viendrai ici !
Lun 09 Jan 2012, 18:02
Merci, beaucoup, ça fait plaisir d'avoir des remerciement après tout ça ^^
Si il y a des problème, n’hésitez pas a me le faire remarqué
Si il y a des problème, n’hésitez pas a me le faire remarqué
Lun 09 Jan 2012, 18:20
Eh , j'ai commencé ma première stop motion et mon intro , mais comment je fais pour assembler les images ?
Lun 09 Jan 2012, 18:24
Tu fait comme je l'ai expliqué la haut, tu les met sur le logiciel, tu fait toutes les modifs et tout, il faut que tu lise tout si tu veut bien les réussir 

Lun 09 Jan 2012, 18:25
Wouah ! :) Ça c'est un topic Tutorial ! :) Mais je vais devoir supprimer, ça existe déjà désolé. :/
( Non, je déconne ! ^^ )
C'est pas comme le premier topic ! C'est un très bon point pour être modérateur, d'ailleurs, après tout ça, je t'annonce que le test c'est bien passé, et je vais donner les résultats à Antoinenuva !
C'est un très bon point pour être modérateur, d'ailleurs, après tout ça, je t'annonce que le test c'est bien passé, et je vais donner les résultats à Antoinenuva !  Bientôt Modo mon pote :)
Bientôt Modo mon pote :)
( Non, je déconne ! ^^ )
C'est pas comme le premier topic !
 C'est un très bon point pour être modérateur, d'ailleurs, après tout ça, je t'annonce que le test c'est bien passé, et je vais donner les résultats à Antoinenuva !
C'est un très bon point pour être modérateur, d'ailleurs, après tout ça, je t'annonce que le test c'est bien passé, et je vais donner les résultats à Antoinenuva !  Bientôt Modo mon pote :)
Bientôt Modo mon pote :)Lun 09 Jan 2012, 18:30
Super, Yaooo !
P.S : j'ai failli avoir une crise cardiaque sur le coup du "je vais supprimer"
P.S : j'ai failli avoir une crise cardiaque sur le coup du "je vais supprimer"
Lun 09 Jan 2012, 18:33
Oui, je savais que tu as passé beaucoup de temps dessus en plus ! ^^Mais Hors-Sujet clos.
Lun 09 Jan 2012, 18:44
Bon LXN , tu m'donne ta musique d'intro stp
Lun 09 Jan 2012, 18:45
Pourrais-tu m'envoyer les résultats à moi aussi, pour que je me rende compte de ce qu'il faut que j'améliore (même si je sait pratiquement ou est mon problème ^^)
@ : Choisir une musique n'est pas très compliqué, tu n'est pas obliger de prendre la mienne, d'autant plus, que je vient de la changer
@ : Choisir une musique n'est pas très compliqué, tu n'est pas obliger de prendre la mienne, d'autant plus, que je vient de la changer

Lun 09 Jan 2012, 18:48
Eh oh j'te parle ! Réponds moi stp urgent !
1 ) Comment on enlève une musique ?
2 ) C'est quoi la musique de ton intro ?
1 ) Comment on enlève une musique ?
2 ) C'est quoi la musique de ton intro ?
Lun 09 Jan 2012, 18:49
Heu... il t'a répondu juste en haut ^^
Et pas besoin de t'énerver ^^
sinon, j'utilise déja ce logiciel, pour enlever la musique tu as le truck le plus simple, la touche "retours" ou sinon, clique droit dessus et supprimer
Et pas besoin de t'énerver ^^
sinon, j'utilise déja ce logiciel, pour enlever la musique tu as le truck le plus simple, la touche "retours" ou sinon, clique droit dessus et supprimer

Lun 09 Jan 2012, 18:56
Lun 09 Jan 2012, 18:58
Lun 09 Jan 2012, 19:01
Calme, Calme !
Attention au double post, le bouton éditer existe.
C'est le cas typique d'un...?
Non, la seul explication est que pendant que tu était en train de faire le montage, tu as du déplacer les photos (les changer de fichiers par exemple) et c'est ce qui se passe...
Attention, le coup fort arrive : tu va devoir tout recommencer...
Ca ne va pas trop te faire plaisir, je te conseil de faire une pause et de recommencer plus tard, car tu va être un peu énerver et tu risque de bâcler ton travail.
P.S ; quand je vois ta première photo, il y a de grandes différence de mouvement, ton Stop-Motions ne sera donc pas très fluide...
Moi sur les barres, le changement de mouvement ne se remarque que à la troisième ligne de photo.
Prochaine fois, augmente le nombre de photos
Attention au double post, le bouton éditer existe.
C'est le cas typique d'un...?
Non, la seul explication est que pendant que tu était en train de faire le montage, tu as du déplacer les photos (les changer de fichiers par exemple) et c'est ce qui se passe...
Attention, le coup fort arrive : tu va devoir tout recommencer...
Ca ne va pas trop te faire plaisir, je te conseil de faire une pause et de recommencer plus tard, car tu va être un peu énerver et tu risque de bâcler ton travail.
P.S ; quand je vois ta première photo, il y a de grandes différence de mouvement, ton Stop-Motions ne sera donc pas très fluide...
Moi sur les barres, le changement de mouvement ne se remarque que à la troisième ligne de photo.
Prochaine fois, augmente le nombre de photos

Lun 09 Jan 2012, 19:14
Inutile de tout recommencer, suffit de remettre les photos où elles étaient à l'origine, ou bien d'indiquer à WMM où sont tes images à présent...
Toutes façons, y compris pour le Stop Motion, Adobe Premiere > All. U.U
Sauf peut-être pour le prix... Mais j'ai ma solution à ça. >=D
Toutes façons, y compris pour le Stop Motion, Adobe Premiere > All. U.U
Sauf peut-être pour le prix... Mais j'ai ma solution à ça. >=D
Lun 09 Jan 2012, 19:31
Tout le monde n'est pas friqué  richou comme tu dit
richou comme tu dit 
M'enfin bon moi j'utilise Pinnacle Ultimate Collection 14 à 125 € qui permet de faire du fond vert...
Je crois que ce fut aussi le cas d'un certain Jedimaster134 à en croire certains de ses stop-motions.
En tout cas, c'est un super tuto que tu nous montre là, LordXtifaN.
 richou comme tu dit
richou comme tu dit 
M'enfin bon moi j'utilise Pinnacle Ultimate Collection 14 à 125 € qui permet de faire du fond vert...
Je crois que ce fut aussi le cas d'un certain Jedimaster134 à en croire certains de ses stop-motions.

En tout cas, c'est un super tuto que tu nous montre là, LordXtifaN.
Lun 09 Jan 2012, 19:34
Fond vert = Keying, et l'avantage de Premiere là dessus c'est qu'il marche en coop avec After Effects, donc le must en quelque sorte.
Mais je dois vous avouer que ces logiciels sont "tombés du camion" et se sont retrouvés chez moi... Hrrm hrrm bref.
Mais je dois vous avouer que ces logiciels sont "tombés du camion" et se sont retrouvés chez moi... Hrrm hrrm bref.
Lun 09 Jan 2012, 19:34
Adobe première trop compliquer pour moi ^^
Et oui, on peut faire des jolies choses avec du bad game !
Et oui, on peut faire des jolies choses avec du bad game !
Lun 09 Jan 2012, 19:57
Les Keyings ne sont pas tous vert, si tu peut en mettre un, tu mettre n'importe quel fond.
Lun 09 Jan 2012, 20:06
Ne me sous-estimé pas ! Voila ma stop motion .... hihi vous avez hate du résultat (dans le bon sens )
Oh , maince alors , comment on montre un fichier ?
Oh , maince alors , comment on montre un fichier ?
Lun 09 Jan 2012, 20:09
Si tu veut montrer ta vidéo, je n'ai pas trouvé d'autres moyens de d'abord la mettre sur YouTube ou Dalymotion et ensuite rentrer l'url de la vidéo dans l'icône pour ajouter une vidéo.
Lun 09 Jan 2012, 20:12
Oh c'est nul ! .... ou pas merci je vais immédiatement le faire , et en parlant de youtube , on m'a piraté et on m'a mis une vidéo review qui n'est pas à moi .
Lun 09 Jan 2012, 20:22
bionicle940 a écrit:et en parlant de youtube , on m'a piraté et on m'a mis une vidéo review qui n'est pas à moi .
Ce n'est pas si mal ^^
Mais je te conseil quand-même de te refaire un compte YouTube, tu pourrais par exemple l'associer à ta nouvelle adresse E-mail spécialement pour Bionifigs ^^
Lun 09 Jan 2012, 20:28
Ouais , bonne idée 
J'ai éditer pour éviter le double poste . J'ai terminé , manque plus qu'a créer mon topic et bienvenue =D

J'ai éditer pour éviter le double poste . J'ai terminé , manque plus qu'a créer mon topic et bienvenue =D
Mar 10 Jan 2012, 08:08
Parfait !
Bon reflex d'éditer !
je vais m’abonner à ta chaîne YouTube
Moi aussi, j'ai éditer :
Pas mal ta vidéo, j'ai tout dit sur ton topic.
Bon reflex d'éditer !
je vais m’abonner à ta chaîne YouTube

Moi aussi, j'ai éditer :
Pas mal ta vidéo, j'ai tout dit sur ton topic.
Mar 10 Jan 2012, 15:02
J'ai essayer de faire un stop-motions avec ce que tu dit mais je ne suit vraiment pas fait pour ça.. je ne suis pas asser patient
Mar 10 Jan 2012, 15:17
Un tutoriel coloré ![[Blog] Comment réaliser de superbes Stop-Motions 804466](https://2img.net/u/3313/75/11/81/smiles/804466.gif) .
.
Des explications simple et compréhensibles.
Cela dit, Windows Movie Maker 2 est mieux pour assembler des images que Windows Live Movie Maker. M'enfin bon. Monkey Jam est pas mal pour les stop motion aussi.
![[Blog] Comment réaliser de superbes Stop-Motions 804466](https://2img.net/u/3313/75/11/81/smiles/804466.gif) .
. Des explications simple et compréhensibles.
Cela dit, Windows Movie Maker 2 est mieux pour assembler des images que Windows Live Movie Maker. M'enfin bon. Monkey Jam est pas mal pour les stop motion aussi.
Page 1 sur 3 • 1, 2, 3 

Permission de ce forum:
Vous ne pouvez pas répondre aux sujets dans ce forum




![[Blog] Comment réaliser de superbes Stop-Motions Empty](https://2img.net/i/empty.gif)
![[Blog] Comment réaliser de superbes Stop-Motions Pict3627](https://i.servimg.com/u/f41/17/11/21/55/pict3627.jpg)
![[Blog] Comment réaliser de superbes Stop-Motions Pict3628](https://i.servimg.com/u/f41/17/11/21/55/pict3628.jpg)
![[Blog] Comment réaliser de superbes Stop-Motions Coller10](https://i.servimg.com/u/f46/17/16/84/94/coller10.png)
![[Blog] Comment réaliser de superbes Stop-Motions Plu10](https://i.servimg.com/u/f46/17/16/84/94/plu10.png)